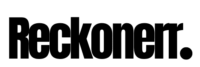Welcome to the ultimate guide to copying and pasting on a Mac. This guide will discuss a fundamental yet essential task on your Mac computer: copying and pasting. Whether you are a beginner or a seasoned Mac user, this feature is something you will use almost every day.
Copying and pasting is a quick and efficient way to move text, images, and files from one location to another without the hassle of retyping or reformatting. We’ll also walk through the keyboard shortcuts and trackpad gestures, as well as show you the steps for copying and pasting using the menus. Once you’re done, you’ll be able to copy and paste whatever you need without any problems. So let’s get started!
What is copy and paste?
Copy and paste is a computer user interface operation that copies data from one location and stores it on the computer’s clipboard, an temporary storage area. Then, the data can be pasted to another location.
Copy and paste is a very useful feature that can save you a lot of time and effort. It is used in many applications, such as word processors, spreadsheets, and web browsers.
Read More: Fake Error Message Text Copy And Paste
Why is copy and paste important?
Copy and paste is important because it allows you to quickly and easily copy data from one location to another. This can save you time and effort, especially when working with large amounts of data.
For example, you can use copy and paste to:
- Copy text from one document to another.
- Copy images from one website to another.
- Copy the code from one file to another.
- Copy formulas from one spreadsheet to another.
Copy and paste is a simple but powerful tool that can make your computer work more efficiently. It is a valuable skill to have, and it is one that you will use daily.
Here are some additional benefits of using copy and paste:
- It can help you to save time and effort.
- It can help you to be more productive.
- It can help you to be more accurate.
- It can help you to be more organized.
- It can help you to collaborate with others more effectively.
The Copy and paste is a useful method that can help you be more efficient and productive in your work.
How to copy and paste on Mac?

Copy and paste is a very useful method that can help you to be more efficient and productive in your work. Copying and pasting on a Mac is a simple and intuitive process. Here are the different methods on how to copy and paste on Mac:
01. By Using Keyboard Shortcuts:
Here are keyboard shortcuts for copying and pasting on Mac:
- Copy: Command+C
- Paste: Command+V
- Cut: Command+X
- Undo: Command+Z
- Redo: Command+Y
To use a keyboard shortcut, press the keys together. For example, to copy text, highlight the text you want to copy and then press Command+C. To paste the text, move the cursor to the desired location and press Command+V.
You can also use the menu bar to copy and paste. Select the text you want to copy and click the Edit menu to do this. In the Edit menu, select Copy. To paste the text, move the cursor to the desired location and click the Edit menu. In the Edit menu, select Paste.
02. By Using the Menu Bar:
Copying and pasting on a Mac using the Menu Bar is another easy and straightforward method. Here are the steps to follow:
- Highlight the text or file you want to copy.
- Click on the “Edit” option in the Menu Bar at the top of the screen.
- Click on the “Copy” option from the dropdown menu, or use the keyboard shortcut “Command + C” to copy the highlighted text or file.
- Place your cursor where you want to paste the copied text or file.
- Click on the “Edit” option again in the Menu Bar.
- Click on the “Paste” option from the dropdown menu, or use the keyboard shortcut “Command + V” to paste the copied text or file.
And that’s it! You have successfully copied and pasted using the Menu Bar on your Mac.
03. Use the Mouse:
There are two ways to copy and paste on a Mac using a mouse:
Method 1:
- Highlight the text or image you want to copy.
- Right-click on the selection.
- Select Copy from the menu that appears.
- Open the program you want to paste the text into.
- Right-click on the desired location.
- Select Paste from the menu that appears.
Method 2:
- Highlight the text or image you want to copy.
- Click on the Edit menu.
- Select Copy from the menu.
- Open the program you want to paste the text into.
- Click on the Edit menu.
- Select Paste from the menu.
And that’s it! You have successfully copied and pasted using the Mouse on your Mac.
04. Using Universal Clipboard:
Universal Clipboard is a feature that allows you to copy content on one Apple device and paste it on another Apple device. For example, you can copy and paste text on your Mac on your iPhone.
To use Universal Clipboard, ensure all your Apple devices are signed in to the same iCloud account and that Bluetooth and Wi-Fi are turned on.
Here are the steps on how to copy and paste on Mac Using Universal Clipboard:
- On your Mac, select the content you want to copy.
- Press Command+C or choose Edit > Copy.
- On your other Apple device, position the cursor where you want to paste the content.
- Press Command+V or choose Edit > Paste.
The content will be copied to your other Apple device and pasted at the cursor.
Here are some things to keep in mind when using Universal Clipboard:
- Universal Clipboard can copy and paste text, images, links, and other types of content.
- The content will remain in the Universal Clipboard buffer for a short period or until you copy something else.
- If you have multiple Apple devices signed in to the same iCloud account, Universal Clipboard will work across all of them.
Universal Clipboard is a great way to save time and effort when working with multiple Apple devices. It’s a feature you’ll always use once you start using it.
05. Use trackpad gestures:
Here are the steps on how to copy and paste on Mac using trackpad gestures:
- Select the text or object you want to copy.
- Tap with two fingers on the trackpad.
- A menu will appear with the options “Copy” and “Cut.”
- Select “Copy.”
- To paste the copied text or object, tap on the trackpad again with two fingers.
Here are some additional trackpad gestures that you can use on your Mac:
- Tap with one finger to click.
- Tap with two fingers to double-click.
- Swipe up or down with two fingers to scroll.
- Pinch with two fingers to zoom in or out.
- Rotate with two fingers to rotate the view.
- Force click with one finger to open a contextual menu.
You can customize trackpad gestures in System Preferences. To do this, open System Preferences and click on “Trackpad.” Under “Gestures,” you can enable or disable trackpad gestures and change their settings.
06. Use third-party tools:
Several third-party tools can be used to copy and paste on a Mac. These tools offer a variety of features that can make copy and paste more efficient and powerful.
Some of the most popular third-party copy-and-paste tools for Mac include:
- Clipper is a free tool that stores and retrieves text, images, and links. You can also use Clipper to create custom shortcuts for frequently used items.
- CopyClip is another free tool that offers a variety of features for copy and paste, including the ability to copy multiple items at once, create custom shortcuts, and even sync your clipboard across devices.
- PastePal is a paid tool that offers several advanced features for copy and paste, such as the ability to search your clipboard, create custom keyboard shortcuts, and even create macros.
No matter your needs, there is a third-party copy-and-paste tool that can help you be more efficient and productive.
Here are some of the benefits of using third-party tools for copy and paste on a Mac:
- Speed: Third-party tools can copy and paste data faster than the built-in Mac tools.
- Power: Third-party tools offer a variety of features that can make copy and paste more powerful, such as the ability to copy multiple items at once, create custom shortcuts, and even sync your clipboard across devices.
- Flexibility: Third-party tools offer a variety of features that can be customized to fit your specific needs.
If you want to improve your copy-and-paste workflow on a Mac, then a third-party tool is a great option.
Advanced Copy and Paste Techniques
Here are some advanced copy and paste techniques that you can use to save time and work more efficiently:
- Use the clipboard history: The clipboard history allows you to store multiple items you have copied. This can be useful if you need to copy and paste multiple items in a row. To access the clipboard history, press Cmd+Shift+V on a Mac or Win+Shift+V on a PC.
- Use keyboard shortcuts: You can use several keyboard shortcuts to copy and paste text, images, and other objects. These shortcuts can save you much time, especially when working with large amounts of data. Here are some of the most common keyboard shortcuts for copy and paste:
Copy: Cmd+C on a Mac or Ctrl+C on a PC
Paste: Cmd+V on a Mac or Ctrl+V on a PC
Cut: Cmd+X on a Mac or Ctrl+X on a PC
Duplicate: Cmd+D on a Mac or Ctrl+D on a PC
Clear: Cmd+Backspace on a Mac or Ctrl+Backspace on a PC
- Use a clipboard manager: A clipboard manager is a software application that can store multiple items you have copied. This can be useful if you need to copy and paste multiple items in a row or if you need to copy and paste items from one application to another. Several different clipboard managers are available, both free and paid.
- Use a macro recorder: A macro recorder is a software application that records mouse and keyboard movements. This can be useful if you need to perform repetitive tasks, such as copy and past text, images, or other objects. Several different macro recorders are available, both free and paid.
By using these advanced copy and paste techniques, you can save time and work more efficiently.
Troubleshooting Copy and Paste Issues
Copy and paste issues can be frustrating, but you can take a few troubleshooting steps to resolve them. Here are some tips to help you troubleshoot copy and paste issues on your Mac:
- Make sure your keyboard works properly. Try typing something else to see if your keyboard is working. If not, try restarting your computer or plugging in a different keyboard.
- Make sure that the application you are using supports copy and paste. Not all applications support copy and paste. If you are unsure if the application you use supports copy and paste, try searching the application’s documentation.
- Make sure that you have selected the correct text or object. To copy text, you need to select the text that you want to copy. To copy an object, you must select the object you want to copy.
- Make sure that you have pressed the correct keyboard shortcuts. The keyboard shortcuts for copy and paste are different on different operating systems. Ensure you are pressing the correct keyboard shortcuts for your operating system.
- Try restarting your computer. Sometimes, a simple restart can fix copy and paste issues.
- Update your operating system and software. Outdated operating systems and software can sometimes cause copy and paste issues. Ensure you have the latest updates for your operating system and software.
- Check for viruses or malware. Viruses and malware can sometimes cause copy and paste issues. Run a virus scan to make sure that your computer is not infected.
- Contact the application developer. If you have tried the above and are still having problems, contact the application developer for help.
By following these troubleshooting tips, you should be able to resolve most copy and paste issues on your Mac. If you continue to experience problems, consider contacting Apple support for further assistance.
Best practices for efficient copy and paste on Mac
Here are some best practices for efficient copy and paste on Mac:
- Use keyboard shortcuts: Keyboard shortcuts can save you a lot of time, especially if you are working with large amounts of data. Here are some of the most common keyboard shortcuts for copy and paste on Mac:
Copy: Cmd+C
Paste: Cmd+V
Cut: Cmd+X
Duplicate: Cmd+D
Clear: Cmd+Backspace
- Use the clipboard history: The clipboard history is a feature allowing you to store multiple items you have copied. This can be useful if you need to copy and paste multiple items in a row. To access the clipboard history, press Cmd+Shift+V.
- Use a clipboard manager: A clipboard manager is a software application that stores multiple items you have copied. This can be useful if you need to copy and paste multiple items in a row or if you need to copy and paste items from one application to another. Several different clipboard managers are available, both free and paid.
- Use a macro recorder: A macro recorder is a software application that records mouse and keyboard movements. This can be useful if you need to perform repetitive tasks, such as copying and pasting text, images, or other objects. Several different macro recorders are available, both free and paid.
- Use the right tools: Several tools can help you copy and paste more efficiently. For example, you can use a text editor with a built-in clipboard manager or a macro recorder to automate repetitive tasks.
- Get organized: It can be helpful when working with a lot of data. This means creating folders and subfolders to store your files and using naming conventions that make it easy to find the files you need.
- Take breaks: It is important to take breaks when working with a lot of data. This will help you stay focused and avoid mistakes.
Following these best practices can improve your copy and paste workflow and be more productive.
Read More: ‘Search Google Or Type A URL’
Conclusion:
In conclusion, knowing how to copy and paste on a Mac is a fundamental skill that can save you time and effort. Whether you are working on a document, email, or file, quickly moving text and images around is essential. We explored different ways to copy and paste on a Mac, including keyboard shortcuts, trackpad gestures, and third-party tools. We have also provided troubleshooting tips to help you overcome copy and paste issues.
In our fast-paced digital world, being efficient with your time is more important than ever, and copy and paste on a Mac is an excellent tool to help you do just that. By mastering this basic function, you can work more efficiently and productively.
We encourage you to try out the different copy and paste techniques covered in this post and find the best method for you. With practice, you’ll become a pro at copy and paste on your Mac, making your work and personal life much easier.
Frequently asked questions:
How do I copy and paste a file on a Mac?
To copy a file on a Mac, click on the file you want to copy and press “Command + C” or go to the “Edit” menu and select “Copy.” To paste the file, click on the location where you want to paste it, and press “Command + V” or go to the “Edit” menu and select “Paste.”
Can I copy and paste multiple items at once on a Mac?
Yes, you can copy and paste multiple items at once on a Mac using third-party tools like “Paste” and “CopyClip.” These apps allow you to store multiple items in your clipboard and access them easily.
How do I clear my clipboard on a Mac?
To clear your clipboard on a Mac, copy something new, replacing the previous content in the clipboard. Alternatively, you can use a third-party tool like “CopyClip” to clear your clipboard’s history.
Why isn’t copy and paste working on my Mac?
If copy and paste are not working on your Mac, try restarting your computer, updating your software, or checking for conflicts with other applications. You can also try different copy and paste methods or clear your clipboard. If the problem persists, contact Apple support for further assistance.
Can I copy and paste between a Mac and a PC?
Yes, you can copy and paste between a Mac and a PC using the clipboard. Simply copy the content on one device, switch to the other device, and paste the content into the desired location.